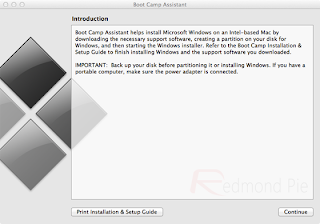To make a universal ghost image actually is very easy, we only need two major applications namely SPAT (System Preparation Tool Assisted) and Skydriver or easy driver of sky123.org SPAT will make certain configured Windows and make skydriver or Easydriver as a detector of the necessary drivers and install them automatically when you first boot from the ghost-ghost's (and Windows parent was exposed to the same fate, so that all the drivers are already installed will be automatically deleted and removed by SPAT). So after the trial was when the restart Windows will be like ghost-ghost's, will conduct a mini setup the driver has been removed.
Steps:
1. Install (configure) Windows XP you as possible and as completely as possible as you wish. And remove useless files. To install applications or drivers are not a problem yet.
2. Download two apps in question. SPAT download here, and Easydriver here. or here for windows 7
3. Extracts may SPAT anywhere, but to Easydriver should be in C: \ Sysprep, create a folder "Sysprep" on the C: \ folder or just rename the extracted easydrivernya "Sysprep".
4. Prepare the setup background image that will appear when the first ghost image bootable and perform the installation sysprep mini. For example setup.jpg (can 800 × 600 or 1024 × 768 24-bit format jpg). Put the pictures in the folder C: \ Sysprep (if you want to change the image, if not does not matter)
5. Run SPAT *. EXE. We headed to the menu tab "General" and choose "select all". Click on "Background picture" and select setup.jpg that had been prepared (C: \ Sysprep \ setup.jpg).
6. Go to the tab "Interface" and select "Run before mini-setup" and make sure you add the C: \ Sysprep \ Easydrv.exe (setup .... or any similar name of Skydriver or easydriver).
7. Go to the tab "Reseal" and select / tick the things that you like.
8. Back to the "General" tab and click "sysprep".
9. Sysprep will work 2-5 minutes, allow it to stop on its own and lost his own window. Once done wait approximately 1 minute, then your Windows Shutdownlah. Prepare boot from CD or USB that is Norton Ghost or other cloning applications (eg Hiren'sboot cd or True Image).
10. At that time the position of drive C: \ ready in cloning and save the results on another drive. Her ghost image can be used as master windows all pc and laptop / netboot that supports Windows. now the next step is to make Image with Norton Ghost
Many differences between Windows xp with previous windows like in Windows Me, 98, or 95, in the image-making in the form of CDs / HD, where we install Windows XP on a hard drive, so it can not be used in other different motherboard . Will display blue screen, or the system is not loading at all and get to know other chip on the MB. But the way there is a simple way to solve it, a Windows XP hard drive can be used on different motherboards, even we can create image files using Norton Ghost. That in the end, they will image file can be used for another MB, to jamming ghost HD from Image / hard drive to hard drive, or other on a PC or laptop. to note are:
- Biasany motherboard which we use to make a ghost file TSB supports ACPI. We can see in the motherboard bios. If it disable ACPI, we must re-enable it once before work begins. - Enable ACPI in the bios it.
- Install Windows Xp along with other programs as possible and as needed. - Driver's okay installed as well. - Make it as good as possible its Windows Xp and stability. - Do not forget didefrag to further spruce up the file structure on the hard disk.
The next step Replace the IDE type:
- Right Click My Computer Icon on the desktop
- Click Properties, hardware, device manager
- In the Computer tab, update the driver manually, and change it to the Advanced Configuration
Power Interface (ACPI) PC.
- On the Tab IDE ATA / ATAPI Controllers, Update drivers manually, and change it to standard
items (his 3rd)
- Standard Dual Channel PCI IDE Controller
- Standard IDE / ESDI Hard Disk Controller
- Standard IDE / ESDI Hard Disk Controller
- Restart your computer. - After getting into windows again, trim back its Windows Xp.
- Then Shutdown.
At this position, the hard drive they will be used in all areas ACPI motherboard. workmanship image above example as follows, do the remaining 2 the next step in the same way: OR TO SUCH OTHER THAN THE ABOVE, YOU USE THE COMPUTER CHIP NVIDIA, VGA NVIDIA, NVIDIA CHIP BECAUSE USUALLY DIRECTLY WITH DUAL CHANNEL NGENAL MAKE FILE IMAGE (GHO) NORTON GHOST. Suggested using Norton Ghost 2007. This meant that the image file that we created, can be used to jamming and jamming SATA HDD ghost-ghost via USB If the SATA HDD for Laptop dighost TSB, then disable feature is SATA (and / or related) on the laptop bios page. If not disable it, Windows Xp will repeatedly restart (failed to get into windows) Image files that we make, not the mainboard that does not support ACPI air We can use Norton Ghost 2007 on Hiren's BootCD. Either to make its image file (gho) and for jamming another hdd ghost. To be able to use Norton Ghost, it's easy. Just follow the steps there. I have this image file on the motherboard assembly test and build up, intel and AMD processors, the PC or laptop. If we want to create a file image (gho) who can work on the mainboard that do not Air ACPI then we have:
- Disable all components (LPT, USB, Sound, etc.), except the IDE, VGA, keyboard and mouse. Disable this we do before we start the work of installation of Windows XP. - In Device Manager, Computer Tab, must tersetting Standard PC - On the Tab IDE ATA / ATAPI Controllers, same as above.
- And do Scan for hardware changes. To insert his driver NT power management. So that the windows can power off on shutdown. If this is not done, then at the time of shutdown, the CPU does not power off.