Mac OS X is no doubt an ultimate OS but when it comes to gaming and other software, Windows is the most widely supported platform. So for those who have MacBook Pro Retina and wants to enjoy the latest games at 2880 x 1800 resolution gaming, you can install Microsoft Windows 7 on MacBook Pro Retina with several simple steps. Follow this instruction you do not need remove the Mac OS X, you can have both Mac OS X and Windows 7 on your rMBP. Apple has provided a utility named Boot Camp to install Windows 7 on Mac OS X. It will cost about 2 hours to install Windows 7 alongside the native OS X installation by following the instruction.
Requirement:
1. USB Flash Drive(Minimum 4GB)
2. 64 bits Windows 7 Installation iso image.(you can find it from Internet then download it)
3. Internet Connection.
Step 1: Locate and run the built-in Boot Camp Assistant package that comes as part of OS X. Boot Camp Assistant can be invoked a number of different ways. Select Spotlight from the Finder bar at the top of the display and search for Boot Camp before selecting the required app. Alternatively, users can enter the Launchpad screen and search for Boot Camp Assistant manually that way.
Step 2: The Boot Camp Assistant interface provides the necessary steps that are involved in installing a fully functioning version of Windows 7 on the MacBook. Make sure all the relevant option boxes are ticked before selecting the Continue option on the bottom right of the display.
Step 3: The next stage of the process is to create a Windows ISO image of the installation DVD. An optical drive is a requirement for this process meaning that an external drive will need to be connected to the MacBook Pro. The simple Disk Utility application in Mac OS X allows a new disk image to be created from the inserted Windows DVD.
NOTE: If you don’t have access to an external drive that can be connected to the MacBook Pro, then it is possible to create an ISO disk image using one of many free of charge utilities directly from a Windows based PC. That ISO can then be moved across to the Retina MacBook Pro for use as part of this process.
Step 4: If you are creating the ISO image directly on the Mac using the Disk Utility process then the outputted file will need to be saved as .cdr file and then manually renamed to the extension .iso.
Step 5: After the ISO image has been created and manually renamed, the next stage is to copy the file onto a USB drive that is greater than 4GB in size. In the Boot Camp Manager interface, select the option to copy the file to the USB drive to create a bootable disk.
Step 6: Anyone who has installed Windows, or even used Windows, will know that a number of drivers are required to make sure all of the hardware is functioning correctly. This is particularly relevant in this instance to ensure that the full resolution of the Retina MacBook Pro is achieved in the installation. Download all of the drivers that Apple provide via the Boot Camp Manager and copy the single file to a secondary USB drive (at least 1GB needed).
Step 7: The installation of Windows 7 doesn’t place nice with competing operating systems, making it necessary to create a partition on the hard drive of the MacBook Pro. The Boot Camp Assistant will display the partition information and you will need to assign a portion of the drive to Windows. Bear in mind that the installation itself will require approximately 30GB so choose carefully as this cannot be altered later.
Step 8: Insert the original USB pen drive into the Mac with the bootable ISO image on it. The system will reboot after the partition step above, forcing the Windows 7 installation to begin. When asked where to install Windows 7, select the partition that was created in step 7 above. Select Drive Options before selecting Format and follow the on screen instructions.
Step 9: The final step in the process is to insert the secondary USB pen and install the drivers that Apple provides to make sure everything works correctly with the Windows 7 installation. Open the USB drive and run the installer that is on the drive. When the drivers are installed the system will restart, prompting the end of the process.
So there we have it, a full installation of Windows 7 on a Retina MacBook Pro. Deciding which operating system to boot into is as simple as holding down the Option button when the MacBook is booting up and selecting either Windows or OS X.
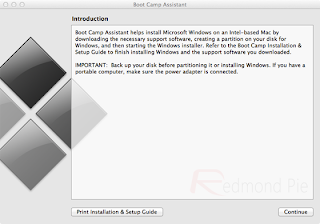



No comments:
Post a Comment